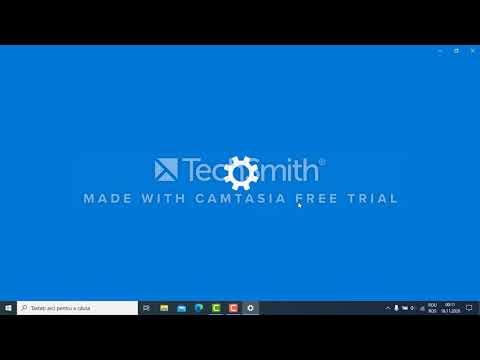2024 Autor: Beatrice Philips | [email protected]. Modificat ultima dată: 2024-01-18 12:23
Dacă calitatea difuzoarelor încorporate sau a sistemului de difuzoare al computerului dvs. nu este suficientă pentru reproducerea unui sunet clar și spațios, este recomandat să alegeți căști confortabile și funcționale. Puteți conecta cu ușurință o cască cu fir sau fără fir la computer . Acestea vor fi utile nu numai pentru ascultarea muzicii, ci și pentru vizionarea de filme și comunicarea prin mesagerii vocali. Procesul de conectare a căștilor este simplu, principalul lucru este să urmăriți succesiunea acțiunilor și să cunoașteți anumite caracteristici.

Reguli de baza
Înainte de a conecta căștile la computerul dvs. Windows 7, este necesar să vă familiarizați cu dispozitivul PC . În zilele noastre, aproape toate plăcile de bază sunt echipate cu plăci de sunet încorporate. Acestea conțin porturi pentru conectarea echipamentelor acustice și a căștilor.
Dacă aveți de gând să conectați o cască la un model modern al unității de sistem, este mai bine să utilizați conectorii frontali.
Principala caracteristică a plăcilor de sunet moderne este că procesează automat sunetul pentru o calitate maximă. În acest caz, chiar și căștile telefonice standard vor suna la un nivel optim.

La examinarea porturilor plăcii de bază, se observă că producătorii folosesc denumirea nu numai cu litere, ci și cu culoare. Acest lucru ajută la realizarea corectă a conexiunilor de diferite tipuri de tehnologie. Pentru căști (indiferent dacă este vorba de o cască compactă de la un telefon sau de un dispozitiv mare de tip închis pentru jucători), trebuie să utilizați un conector verde deschis (verde). Rozul este pentru căști . Când utilizați un set cu cască cu microfon, acesta are 2 prize, fiecare conectându-se la portul său corespunzător.

Conexiune
Pentru a începe să utilizați setul cu cască, mai întâi trebuie să-l conectați . Conectorul necesar se găsește pe panoul din spate sau frontal al unității de sistem a computerului. Dacă conectați o cască la un laptop, căutați portul lateral. Atât modelele de computer moderne, cât și cele învechite sunt echipate cu mufe standard de 3,5 mm pentru căști și diverse echipamente acustice. Introduceți mufa pentru căști în portul colorat corespunzător . De asemenea, producătorii folosesc pictograme (o imagine a unei căști sau a unui microfon la un conector specific).

Procesul de conectare se realizează după cum urmează
- După ce fișa de la căști este introdusă în port, trebuie să deschideți meniul „Start”. Se accesează prin panoul de control, care se află de obicei în partea de jos a ecranului.
- Următoarea secțiune de care aveți nevoie este Hardware și sunet.
- În fereastra care se deschide, trebuie să găsiți elementul „Redare”, căștile necesare și să faceți clic pe ele o dată cu butonul din dreapta al mouse-ului.
- Pentru ca sunetul să fie redat nu prin difuzoare, ci prin căști, noul dispozitiv trebuie selectat ca dispozitiv implicit. Selectăm acest parametru în meniu și salvăm modificările.
- Pentru a regla bine căștile, trebuie să deschideți din nou meniul contextual și să accesați secțiunea „Proprietăți”. În această fereastră, puteți modifica parametrii de sunet, puteți modifica nivelul volumului, puteți regla rata de eșantionare, puteți schimba pictograma dispozitivului și puteți efectua alte setări.

Sincronizarea computerului și setului cu cască fără fir
Din cauza lipsei de fire, căștile Bluetooth sunt apreciate de mulți utilizatori moderni. Acestea sunt dispozitive practice și ușor de utilizat, care pot fi utilizate atunci când lucrați cu un computer sau televizor. De asemenea, funcționează excelent cu orice dispozitiv mobil. Principala diferență între astfel de dispozitive este modulul Bluetooth încorporat . Când puneți căștile în modul de asociere, acesta emite un semnal special care prinde un alt dispozitiv. Rezultatul este sincronizarea wireless.

Pentru o conexiune reușită, un computer sau alt echipament cu care are loc asocierea trebuie să aibă un adaptor special
Acest modul este încorporat în majoritatea modelelor de laptopuri. Când conectați setul cu cască la un computer staționar, în majoritatea cazurilor, adaptorul este achiziționat separat. Are dimensiuni mici și seamănă cu o unitate flash USB obișnuită. Pentru ca împerecherea să aibă loc, trebuie să fie activă.

Conectarea căștilor fără fir la un PC care rulează Windows 7 se face în felul următor
- Dacă nu sunteți sigur dacă computerul dvs. are un modul Bluetooth, trebuie să îl verificați. Acest lucru se poate face în mai multe moduri. Puteți vizita secțiunea „Dispozitiv” deschizând „Panoul de control”. De asemenea, prezența unui adaptor va fi indicată de pictograma corespunzătoare de lângă ceas și dată pe bara de activități. O altă opțiune este să introduceți comanda WIN + R în linia de comandă și apoi să adăugați msc. Dacă modulul este încorporat, acesta va apărea în listă.
- Adaptorul, care este achiziționat separat, este conectat prin portul USB și pornit. Pentru ca dispozitivul să funcționeze corect, trebuie să instalați un driver.
- Este recomandat să descărcați software-ul de pe site-ul web al producătorului. Poate fi instalat și de pe discul inclus. Pentru funcționare, este necesară versiunea curentă a programului.
- Porniți căștile și puneți-le în modul de asociere. Acestea ar trebui să fie la o distanță optimă de computer.
- În unele cazuri, conexiunea este automată. Dacă acest lucru nu se întâmplă, trebuie să îl găsiți în setările Bluetooth de pe computer.
- Pentru a face acest lucru, accesați „Dispozitive” și selectați elementul Bluetooth și faceți clic pe pictograma „+”. Numele căștilor ar trebui să apară în lista care se deschide. Selectați-l cu cursorul.
- Dacă sistemul vă solicită să introduceți un cod pentru conectare, îl puteți găsi în instrucțiunile de operare pentru căști. Puteți încerca și cea standard: „0000” sau „1234”.
Notă: Această diagramă poate fi utilizată pentru a conecta căștile la un laptop sau PC cu cea de-a zecea versiune de Windows.

Cum se configurează?
Pentru a atinge nivelul maxim de confort în timpul utilizării căștilor, trebuie să reglați setările de volum . Pentru a face acest lucru, trebuie să deschideți panoul de control al sunetului, să vizitați fila numită „Redare” și să selectați dispozitivul dorit făcând dublu clic pe el cu butonul stâng al mouse-ului.

Volum și echilibru
Pentru a configura acești parametri, deschideți secțiunea „Nivele” . Volumul total este ajustat cu un glisor. De asemenea, puteți face aceste modificări făcând clic pe pictograma în formă de difuzor din bara de activități. Apoi, trebuie să verificați căștile și, dacă este necesar, să efectuați din nou setarea. De asemenea, puteți regla funcționarea canalelor audio stânga și dreapta. Faceți clic pe elementul „Sold”, verificați setarea și salvați modificările. Nivelurile ambelor canale se vor schimba automat pe măsură ce se modifică nivelul volumului.

Efecte sonore
Diverse efecte, numite și îmbunătățirea sunetului, poate fi activat în secțiunea Îmbunătățiri … Utilizatorul va avea acces la o anumită listă de efecte, în funcție de modelul plăcii de sunet și de versiunea driverului utilizat. Toate îmbunătățirile audio sunt dezactivate automat dacă există o bifă lângă opțiunea Dezactivare toate îmbunătățirile. Scoateți-l și sistemul va schimba independent sunetul, făcându-l mai curat, sonor și spațios.

De asemenea, puteți selecta un anumit efect și apoi faceți clic pe butonul etichetat Setări (tradus în rusă - „setare”). Fiecare efect are propriile setări. Experții au compilat o listă cu cele mai solicitate îmbunătățiri pe computer.
- Bass Boost este recomandat pentru ascultarea muzicii cu frecvențe joase. Frecvența optimă pentru căști este de 50-100 Hz, iar parametrul de câștig este de 3-12 dB. Se recomandă setarea valorii exacte după ureche.
- Când utilizați receptoare, activați Virtual Surround. Codifică sunetul multi-canal în stereo.
- Îmbunătățirea egalizatorului este utilizată pentru a regla tonul.
- Parametrul Loudness Equalization este utilizat pentru echilibrarea sunetelor moi și puternice.
Notă: se recomandă activarea acestor îmbunătățiri atunci când se utilizează căști cu sau fără microfon. Puteți evalua rezultatul calibrării folosind butonul Previzualizare. Când este apăsat, sistemul redă un fișier audio.

Prelevarea de probe
Dacă se dorește, utilizatorul poate regla rata de eșantionare. Acest parametru este modificat în fila „Avansat” . Este util pentru ascultarea fonogramelor de înaltă calitate în care frecvența este mai mare de 48 KHz. Puteți sări peste această opțiune atunci când redați fișiere de calitate standard. Este mai bine să selectați „16 biți, 48000 Hz” ca setări implicite.

Sunet ambiental
Următoarele modificări sunt efectuate în fereastra Sunet spațial. Se recomandă să selectați una dintre opțiuni:
„Sunet surround 7.1”
Windows pentru căști
Acest efect este cel mai bine folosit atunci când vizionați filme sau în timpul jocului.
Atunci când utilizați căști noi, este recomandat să le adăugați la dispozitivele de redare și să le schimbați ca set cu cască implicit.

Posibile probleme
Dacă sunteți sigur că utilizați căști de lucru pentru a vă conecta, dar nu există încă sunet în timpul sincronizării, problema poate fi următoarea
- Când asociați căștile cu fir, inspectați cu atenție cablul pentru a nu se deteriora. Chiar dacă cablul arată intact, cauza defecțiunii poate fi o ruptură internă . Mulți utilizatori se confruntă adesea cu snap-uri. Problema poate fi corectată numai prin intermediul unei reparații.
- Inspectați cu atenție ștecherul . De asemenea, trebuie să verificați porturile de pe computerul prin care este conectat setul cu cască. În timp, se oxidează și se înfundă cu praf. Se recomandă curățarea periodică.
- Verifica daca dacă sunt selectate căștile ca dispozitiv implicit . Poate că PC-ul trimite un semnal către alte gadget-uri sau sunetul vine prin difuzoare.
- Un alt motiv pentru lipsa sunetului este panoul pe care se află conectorul de împerechere este deconectat . Puteți verifica acest lucru în managerul de dispozitive. După ce ați deschis această secțiune, puteți activa și dezactiva placa de sunet și alte componente ale computerului.
- Când computerul nu găsește sau recunoaște deloc căștile, cel mai probabil problema este un driver de carte de sunet învechit (taxe). Este ușor de remediat fără ajutorul profesioniștilor. Trebuie să aflați modelul plăcii, să vizitați site-ul oficial al producătorului și să descărcați cea mai recentă versiune a programului.
- Unele căști sunt vândute ca set cu un driver special, care trebuie instalat înainte de conectare .
- Când asociați căști fără fir, asigurați-vă că sunt încărcat și modulul Bluetooth este activ .
Recomandat:
Cum Se Conectează Căștile La Un Computer Pe Windows 10? Cum Se Configurează Căștile Cu Microfon Pe Un Laptop? Cum Pot Activa Căștile Din Față?

Căștile sunt convenabile de utilizat atât pentru jocuri și filme, cât și pentru comunicare. Setul cu cască poate fi cu fir sau fără fir. Cum se conectează căștile la un computer pe Windows 10? Cum se configurează căștile cu microfon pe laptop și PC?
Cum Se Conectează Căștile Bluetooth La Computer? Cum Pot Conecta Căștile Fără Fir La Un Computer și Cum Să Le Configurez Pe Windows și Pe Alte Sisteme De Operare?

Cum se conectează căștile bluetooth la computer? Întrebarea este foarte serioasă, chiar puțin dificilă, dar rezolvabilă. Principalul lucru este să urmați secvența de conectare, activare și configurare a dispozitivului. Cum pot conecta căștile fără fir la un computer și cum să le configurez pe Windows și pe alte sisteme de operare?
Cum Se Conectează O Imprimantă HP La Un Laptop? Cum Imprim Prin Wi-Fi și De Ce Computerul Meu Nu Poate Vedea Imprimanta? Cum Pot Configura și Configura O Conexiune?

Cum se conectează o imprimantă HP la un laptop? Algoritmul acțiunilor de conectare prin cablu și fără fir. Cum se imprimă prin WI-FI? De ce computerul nu poate vedea imprimanta? Cum rezolv problema? Lista posibilelor probleme și soluțiile acestora
Cum Conectez Căștile La Computer? Cum Le Pot Activa și Configura? Conectați-vă La Partea Din Față și Din Spate A Computerului

Cum conectez căștile cu fir la computer? Cum pornesc și configurez căștile fără fir? De ce nu există sunet de la căști? Acestea sunt doar câteva întrebări adresate de mulți utilizatori. Cum se face activarea corectă a căștilor de pe computer?
Cum Pot Configura Difuzoare Pe Computerul Meu? Configurarea Difuzoarelor și A Sunetului Pe Windows 10, Windows XP și Alte Sisteme. Cum Le Reglez Corect Pe Computer? Management și Depanare

Cum pot configura difuzoare pe computerul meu? Cum configurați difuzoare și sunet pe Windows 10, Windows XP și alte sisteme? Cum le pot regla corect pe computer? Management și depanare - ce trebuie să știți despre asta?