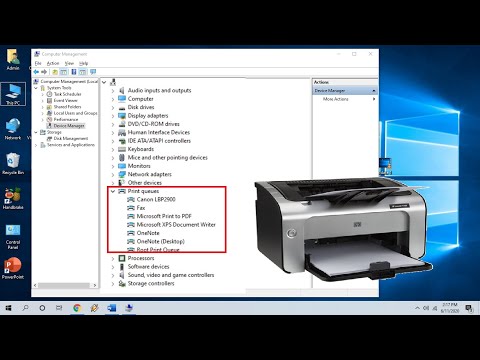2024 Autor: Beatrice Philips | [email protected]. Modificat ultima dată: 2024-01-15 04:18
Astăzi, imprimantele sunt obișnuite nu numai în birouri, ci și în uz casnic. Pentru a rezolva problemele care apar uneori în timpul funcționării echipamentului, trebuie să scoateți imprimanta. Este vorba despre eliminarea modelului din lista echipamentelor conectate . Pentru a face acest lucru, trebuie să scăpați de software (driver). Fără driver, computerul nu va putea recunoaște noul dispozitiv.
Particularități
Există câțiva pași simpli pentru a îndepărta corect imprimanta . Există mai multe moduri de a curăța registrul computerului și de a dezinstala driverul. Vom lua în considerare fiecare dintre metode în detaliu mai jos. Vom prezenta, de asemenea, ce probleme pot apărea în timpul lucrului și cum să le rezolvați singuri.

Eliminarea hardware-ului și reinstalarea software-ului pot ajuta la rezolvarea următoarelor probleme:
- echipamentele de birou refuză să lucreze;
- imprimanta se blochează și se „blochează”;
- computerul nu găsește hardware nou sau îl vede de fiecare dată.
Metode de îndepărtare
Pentru a elimina complet o tehnică dintr-un sistem informatic, trebuie să efectuați o serie de pași. Dacă rămâne chiar și o componentă software, munca ar putea fi făcută în zadar.
Prin „Eliminați programele”
Pentru a elimina complet o tehnică de imprimare din lista echipamentelor conectate, trebuie să faceți următoarele
Accesați secțiunea " Panou de control ". Acest lucru se poate face prin butonul „Start” sau folosind motorul de căutare încorporat al computerului.

Următorul pas este elementul numit „Eliminați programele” … Ar trebui căutat în partea de jos a ferestrei.

În fereastra care se deschide, trebuie să găsiți ceea ce doriți conducător auto , selectați-l și faceți clic pe comanda „Șterge” . În unele cazuri, mai multe programe trebuie dezinstalate.

Este recomandat să deconectați echipamentul de imprimare de la computer atunci când efectuați acest pas . Schema descrisă mai sus a fost compilată luând în considerare particularitățile sistemului de operare Windows 7. Totuși, poate fi folosită și pentru ștergerea echipamentelor de birou din registrul unui alt sistem, de exemplu, Windows 8 sau Windows 10.
Din „Dispozitive și imprimante”
Pentru a rezolva complet problema cu eliminarea echipamentului, trebuie să finalizați procedura prin fila „Dispozitive și imprimante”. Curățarea prin fila „Eliminare programe” este doar primul pas către finalizarea cu succes a sarcinii.
Apoi, trebuie să faceți lucrarea în conformitate cu următoarea schemă
Pentru început, ar trebui deschideți „Panoul de control” și vizitați secțiunea marcată " Vizualizați dispozitivele și imprimantele ".

Se va deschide o fereastră în fața utilizatorului. În listă trebuie să găsiți modelul echipamentului folosit. Faceți clic pe numele tehnicii cu butonul din dreapta al mouse-ului și după selectați comanda „Eliminați dispozitivul” .

Pentru a confirma modificările, trebuie faceți clic pe butonul „Da” .

În acest moment, această etapă sa încheiat și puteți închide toate meniurile deschise
Opțiune manuală
Următorul pas necesar pentru actualizarea tehnicii de imprimare se face manual prin linia de comandă
Mai întâi trebuie să pleci în setările sistemului de operare și dezinstalați software-ul . Mulți utilizatori se tem să facă acest pas din teama de a afecta negativ funcționarea echipamentului.

Pentru a lansa panoul necesar, puteți face clic pe butonul „Start” și găsiți comanda etichetată „Run” … De asemenea, puteți utiliza o combinație de taste rapide Win și R. A doua opțiune este potrivită pentru toate versiunile actuale ale sistemului de operare Windows.

Dacă nu se întâmplă nimic când apăsați combinația de mai sus, puteți folosiți Win + X . Această opțiune este folosită cel mai adesea pentru versiunile mai noi ale sistemului de operare.

O fereastră cu codul se va deschide în fața utilizatorului, acolo este necesar introduceți comanda printui / s / t2 și confirmați acțiunea când butonul este apăsat " BINE ".

După intrare, se va deschide următoarea fereastră cu cu semnătura „Proprietăți server și tipărire” … Apoi, trebuie să găsiți driverul pentru dispozitivul dorit și să faceți clic pe comanda „Remove”.

În fereastra următoare, va trebui să bifați caseta de lângă opțiunea Remove Driver și Driver Package . Confirmăm acțiunea selectată.

Sistemul de operare va compila o listă de fișiere relevante pentru imprimanta selectată . Selectați din nou comanda „Ștergeți”, așteptați ștergerea și faceți clic pe „OK” înainte de a finaliza complet operațiunea.
Pentru a vă asigura că operațiunea de eliminare a software-ului a avut succes, vă recomandăm să faceți acest lucru verificați conținutul unității C .… De regulă, fișierele necesare pot fi localizate pe acest disc din folder Fișiere de program sau Fișiere de program (x86) … Aici este instalat tot software-ul, dacă setările sunt setate implicit. Uitați-vă cu atenție la această secțiune a hard diskului pentru dosare cu numele imprimantei.

De exemplu, dacă utilizați echipamente marca Canon, folderul poate avea același nume cu marca specificată.
Pentru a șterge sistemul de componente rămase , trebuie să selectați o anumită secțiune, să faceți clic pe ea cu butonul din dreapta al mouse-ului, apoi să selectați comanda „Ștergeți”.
Auto
Ultima metodă pe care o vom analiza implică utilizarea unui software suplimentar. Prezența software-ului necesar vă permite să efectuați îndepărtarea automată a tuturor componentelor software cu intervenție redusă sau deloc a utilizatorului . Când utilizați programul, trebuie să aveți grijă să nu eliminați driverele necesare. Până în prezent, multe aplicații au fost dezvoltate pentru a ajuta atât utilizatorii experimentați, cât și începătorii.


Puteți utiliza oricare dintre motoarele de căutare pentru a descărca. Experții recomandă utilizarea software-ului Driver Sweeper.
Este ușor de utilizat și ușor de găsit în domeniul public . După descărcarea programului, trebuie să îl instalați pe computer. În timpul instalării, puteți selecta limba rusă și apoi, urmând exact instrucțiunile, puteți descărca software-ul pe computer. Nu uitați să acceptați termenii contractului de licență, altfel nu veți putea instala programul.

Odată ce instalarea sa încheiat, trebuie să lansați programul și să începeți să-l utilizați . Primul pas este un meniu marcat cu „Opțiuni”. În fereastra care se deschide, este necesar să marcați driverele care trebuie șterse (acest lucru se face folosind casetele de selectare). Apoi, trebuie să selectați comanda „Analiză”.


După un anumit timp, programul va efectua acțiunea necesară și va oferi utilizatorului informații despre dispozitivul utilizat. De îndată ce software-ul termină de funcționat, trebuie să începeți curățarea și să confirmați acțiunea selectată. După dezinstalare, asigurați-vă că reporniți computerul.
Posibile probleme
În unele cazuri, software-ul imprimantei nu se dezinstalează și componentele software reapar … Această problemă poate fi întâmpinată atât de utilizatorii experimentați, cât și de cei începători.
Cele mai frecvente blocări:
erori la utilizarea echipamentelor de imprimare

imprimanta afișează un mesaj „Acces refuzat” și nu pornește

comunicarea dintre computer și echipamentele de birou este întreruptă, din cauza căreia computerul încetează să mai vadă echipamentul conectat
Amintiți-vă că o imprimantă este un dispozitiv periferic complex care se bazează pe semnalizare între dispozitivul de imprimare și computer.
Unele modele de imprimante au o compatibilitate redusă cu unele sisteme de operare, rezultând o performanță slab coordonată.
Eșecurile pot apărea din următoarele motive:
- operare necorespunzătoare;
- viruși care atacă sistemul de operare;
- driver învechit sau instalare incorectă;
- utilizarea consumabilelor de calitate slabă.


La actualizarea sau dezinstalarea unui driver, sistemul se poate afișa eroare la „Nu se poate șterge” … De asemenea, computerul poate notifica utilizatorul cu o fereastră cu mesajul „Driverul de imprimantă (dispozitiv) este ocupat” … În unele cazuri, o simplă repornire a computerului sau a echipamentului de imprimare vă va ajuta. De asemenea, puteți opri echipamentul, lăsați-l câteva minute și începe din nou, repetând călătoria.

Utilizatorii care nu sunt foarte pricepuți să manipuleze tehnologia fac adesea aceeași greșeală obișnuită - nu elimină complet driverul . Unele componente rămân, provocând blocarea sistemului. Pentru a curăța complet PC-ul de software, se recomandă să utilizați mai multe metode de dezinstalare.
În unele cazuri, reinstalarea sistemului de operare vă va ajuta, dar numai dacă formatați complet unitatea hard disk. Înainte de a șterge suportul de stocare, salvați fișierele pe care le doriți pe un suport extern sau în cloud.
Recomandat:
Cum Reumplu Un Cartuș De Imprimantă? De Ce, După Realimentare, Imprimanta Imprimă Prost și Murdar și Scrie Că Nu Există Toner? Cum Să Realimentați Corect Imprimanta?

Cum reumplu un cartuș de imprimantă? Cu ce dificultăți vă puteți confrunta în procesul de restabilire a volumului de cerneală? De ce, după realimentare, imprimanta imprimă prost și murdar și scrie că nu există toner sau cerneală? Cum să realimentați corect imprimanta?
Cum Se Conectează O Imprimantă La Un Laptop? Cum Se Instalează Drivere și Pot Fi Conectate Două Laptopuri La O Imprimantă? Conectăm Imprimanta Prin Rețea

Care sunt modalitățile de conectare a imprimantei la laptopul meu? Cum să conectați o imprimantă printr-un conector de rețea. Instrucțiuni pas cu pas pentru diferite opțiuni de conectare. Probleme la conectarea imprimantei la laptop
Cum Să Reumpleți Un Cartuș De Imprimantă Samsung? Cum Se Extrage și Se Introduce într-o Imprimantă Laser? De Ce Imprimanta Nu Vede Cartușul După Reumplere?

Puteți reumple singur cartușele de imprimantă Samsung. Cum se scoate și se introduce un cartuș într-o imprimantă laser? Cum se alimentează acasă? Care este procedura corectă pentru a evita deteriorarea cartușului sau a imprimantei în sine? Instrucțiuni de realimentare
Cum îmi Creez Imprimanta Implicită? Cum Să Puneți Imprimanta Ca Principală și Cum Să O Eliminați? Cum Să Treceți La O Altă Imprimantă?

Cum fac din imprimanta mea masterul implicit pe diferite sisteme de operare? Cum pot face ca imprimanta mea să fie cea principală sau să o elimin din această listă? Posibile probleme cu care utilizatorul va trebui să se confrunte în proces, precum și modalități de a le rezolva
Imprimanta Imprimă Slab: De Ce Imprimanta Imprimă Prost Cu Un Cartuș Complet Nou și Ce Se Poate Face? Cum Remediez Tipărirea Slabă?

De ce imprimanta imprimă slab, ce pot face pentru a remedia problema? Principalele etape ale diagnosticului. Cum se determină de ce imprimanta nu imprimă bine cu un cartuș complet nou?