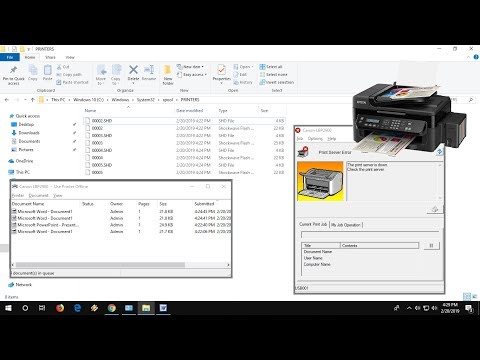2024 Autor: Beatrice Philips | [email protected]. Modificat ultima dată: 2023-12-16 05:56
În timp ce lucrați cu un computer, apar adesea situații când trebuie să opriți imprimarea trimisă la imprimantă. De exemplu, poate doriți să nu mai imprimați un document selectat greșit, un text neformatat sau o imagine brută. Pentru a nu risipi hârtie și cerneală, trebuie mai întâi să scoateți hârtia din tavă și apoi să anulați lucrarea. De asemenea, este obișnuit ca imprimanta să nu mai răspundă la comenzi în timp ce tipărește mai multe documente, iar procesul se blochează. Puteți corecta situația dacă aflați cum să anulați comanda pentru trimiterea unui document, text sau imagine pe un suport material.


Vizualizarea cozii prin „Panoul de control”
Una dintre opțiunile populare pentru ștergerea cozii de imprimare implică utilizarea panoului de control. Metoda este solicitată de majoritatea utilizatorilor Windows și poate fi aplicată indiferent de versiunea sistemului de operare sau a modelului imprimantei . Este de remarcat faptul că utilizatorii Windows 10 nu pot găsi un panou cu acest nume. Acest lucru se explică prin faptul că compania a redenumit-o în „Parametri”. În același timp, au rămas aproape toate funcțiile și capacitățile, deși, de exemplu, va trebui căutat curățarea cozii de imprimare.
Există două modalități de a merge la fereastra necesară
- Deschideți meniul contextual „Start”.
- Folosiți sistemul de căutare.
- Utilizați comanda rapidă de la tastatură Win + R.


Oricare dintre aceste metode va deschide panoul de control utilizatorului. Apoi, aveți nevoie de următoarele.
- Deschideți secțiunea „Dispozitive și imprimante”.
- Selectați imprimanta la care să imprimați.
- Faceți dublu clic pentru a deschide fereastra principală de informații. Aceeași fereastră va apărea dacă faceți clic dreapta pe numele imprimantei.
- Selectați obiectul de eliminat din coada de imprimare.
- Apăsați RMB și în meniul care apare, selectați anularea acțiunii. Un alt mod este să selectați obiectul și să apăsați tasta del.



Dacă doriți să resetați toate elementele aflate în coadă, ar trebui să faceți clic pe imprimantă, care se află în panoul de sus al listei și apoi selectați funcția pentru a șterge coada de imprimare. Când toate acțiunile sunt efectuate, lista va fi ștearsă. După aceea, puteți începe să efectuați noi sarcini.
De asemenea, puteți selecta alte setări din meniul imprimantei, cum ar fi imprimarea întreruptă. Această soluție este potrivită pentru cazurile în care dispozitivul mestecă hârtie și nu dorește să nu mai funcționeze singur.

Reporniți procesul de sistem
Această opțiune este potrivită pentru cei care trebuie să anuleze urgent misiunea. Cu toate acestea, trebuie remarcat faptul că această metodă nu este foarte populară. Mulți oameni preferă să oprească imprimanta în setări și să recurgă la repornire numai dacă nu a funcționat nimic. În acest caz, Pentru a șterge coada de imprimare a imprimantei, aveți nevoie de următoarele.
- Deschideți secțiunea „Rulați”. Pentru aceasta, apăsați combinația de taste Win + R sau utilizați meniul contextual Start.
- Tastați serviciile de comandă. msc.
- Confirmați introducerea comenzii.
- Vizualizați fereastra Servicii și găsiți secțiunea Manager imprimare. Este necesar să apăsați RMB pe el.
- În meniul care se deschide, selectați opțiunea „Reporniți”.


Trebuie remarcat faptul că există o opțiune pentru a opri serviciul în meniu … Nu trebuie să faceți clic pe această opțiune, trebuie doar să reporniți sistemul. Avantajul acestei metode este că face față rapid sarcinii la îndemână. Imprimarea este eliminată rapid, în timp ce dispare complet toate documentele din lista care merge la imprimantă pentru imprimare.

Minus reboot - imposibilitatea de a selecta anumite fișiere pentru a anula imprimarea . Prin urmare, merită să acordați atenție acestui moment în care doriți să utilizați această metodă. O altă opțiune pentru repornirea sistemului implică oprirea „Print Manager” apăsând RMB și selectând funcția „Stop”. Aceasta șterge în plus dosarul imprimantei și repornește serviciul de operare a dispozitivului.

alte metode
Aceste două metode nu sunt singura modalitate de a opri imprimarea nedorită. Există alte opțiuni mai puțin solicitate pentru a opri imprimarea imprimantei. dar merită să le luați în considerare mai detaliat, astfel încât să le puteți folosi oricând.

Ștergeți folderul temporar
Când o sarcină ajunge la imprimantă, conform căreia este necesară imprimarea documentelor, fișierele temporare sunt generate în interiorul sistemului. Acestea conțin informațiile necesare operațiunii. Dacă ștergeți manual dosarul de fișiere, atunci puteți reseta sarcina și opri procesul. Este recomandat să ieșiți din Managerul de imprimare înainte de a continua cu curățarea. Acest lucru se poate face în setările computerului. Serviciul poate fi pornit din nou numai după ce fișierele au fost eliminate din folder. Puteți șterge manual conținutul folderului temporar după cum urmează.
- Introduceți calea C: / Windows / System32 / Spool \. Prima literă înseamnă numele unității de sistem, deci ar trebui să o indicați pe cea pe care este instalat sistemul de operare al computerului.
- Ștergeți conținutul directorului numit Imprimante. Vă rugăm să rețineți că nu este necesar să ștergeți directorul în sine.
Astfel, va fi posibil să anulați orice tipărire (chiar față-verso) a fișierelor nedorite de pe imprimantă.


Când utilizați această metodă, se recomandă să rețineți că toate fișierele vor fi șterse din folder. Acest lucru este important mai ales dacă imprimanta funcționează într-un birou unde diferiți angajați pot imprima documente sau alte fișiere.
Linie de comanda
Dacă doriți, procesul de oprire a tipăririi fișierelor poate fi simplificat. În acest caz, nu trebuie să faceți nimic manual, doar deschideți linia de comandă de pe computer. Cu toate acestea, acest lucru este potrivit numai pentru cei care rulează sub un cont de administrator. Sarcina se realizează după cum urmează.
- Utilizatorul lansează un prompt de comandă cu drepturi extinse. Puteți utiliza orice metodă disponibilă pentru a începe. Acestea includ apelarea liniei de comandă prin meniul contextual „Start”. De asemenea, puteți apăsa RMB și puteți selecta linia de comandă corespunzătoare, care va indica drepturile de administrator.
- În terminalul abandonat, proprietarul computerului setează comanda net stop spooler. Apoi, trebuie să confirmați finalizarea sarcinii folosind tasta Enter. Aceasta va întrerupe managerul de imprimare.
- Al treilea pas este să introduceți două comenzi suplimentare: del% systemroot% / system32 / spool / printers / *. shd / F / S / Q și del% systemroot% / system32 / spool / printers / *. spl / F / S / Q. Cu ajutorul lor, puteți șterge folderul temporar în care sunt stocate fișierele pentru trimiterea la imprimare. Au o extensie. shd,. spl. Introducerea de comenzi speciale vă va permite să eliminați sarcina atribuită echipamentului.


Ultimul pas este să porniți serviciul Print Manager. Acest lucru se poate face introducând comanda net start spooler.
Dosar de lilieci
Dacă utilizatorul interferează adesea cu procesul de imprimare, ștergând un număr mare de fișiere, poate exista o problemă sistematică cu funcționarea imprimantei, care va începe treptat să genereze erori la ieșirea documentelor. De obicei, problema apare din funcționarea incorectă a driverelor.
În acest caz, se recomandă:
- verificați actualizările șoferului pentru echipamentele de imprimare;
- actualizați driverele vechi dacă sunt disponibile versiuni noi;
- Reinstalați driverele dacă hardware-ul nu mai răspunde la comenzi.

În ceea ce privește ultimul punct, este demn de remarcat faptul că reinstalarea poate fi efectuată fie manual, fie utilizând un software special. Dacă nu este posibil să instalați driverul, puteți utiliza o soluție temporară a problemei. Pentru a face acest lucru, trebuie să creați un fișier cu extensia. băţ. Acest lucru se poate face după cum urmează.
- Deschideți blocnotesul pentru a crea un fișier text.
- Scrieți în ea cele 4 comenzi familiare care au fost descrise în secțiunea anterioară. Acestea vor determina oprirea „Managerului de imprimare”, vor șterge fișierele cu anumite extensii din directorul Imprimante și vor activa serviciul necesar.
- Salvează fișierul.


Este necesar să-l executați ca administrator. De îndată ce fișierul este deschis, un set de comenzi introduse va începe să șteargă fișiere din folder și să oprească imprimarea imprimantei. Pentru a face mai ușoară utilizarea unei astfel de soluții, puteți crea o comandă rapidă pe desktop și puteți rula comenzi cu un singur clic.
Recomandat:
Cum Introduc Hârtie în Imprimantă? Cum Se Introduce Corect într-o Imprimantă Laser Sau Cu Jet De Cerneală? Cum Se Descarcă Pentru Imprimarea Duplex?

Acest articol descrie cum să introduceți corect hârtia în imprimantă. Ce se întâmplă dacă aveți dificultăți și nu știți cum să introduceți hârtie într-o imprimantă cu laser sau cu jet de cerneală?
Hârtie Pentru Imprimantă Laser: Hârtie Lucioasă Pentru Imprimantă Color, Decalcomanie, Transfer, Magnetic și Alte Tipuri. Cea Mai Bună Hârtie Pentru Imprimarea De Etichete și Fotografii

Hârtia pentru imprimantă laser are propriile sale caracteristici. Cum se caracterizează hârtia imprimantă colorată? Ce tipuri de hârtie există? Pentru ce tip de imprimare este adecvată decalcomania, transferul, sintetica, magnetică și alte tipuri de hârtie? Ce să cauți atunci când alegi? Care este cea mai bună hârtie pentru imprimarea de autocolante și fotografii?
Cum Se Imprimă Pe Ambele Fețe Ale Imprimantei? Cum Pot Configura Imprimarea Duplex Pe Imprimanta Mea? Cum Imprim Corect O Broșură Față-verso?

Imprimarea pe ambele fețe ale imprimantei este foarte convenabilă nu numai pentru economisirea hârtiei. Poate fi folosit pentru a imprima broșuri. Înainte de a efectua acest proces, trebuie să configurați corect imprimarea duplex
Cum îmi Creez Imprimanta Implicită? Cum Să Puneți Imprimanta Ca Principală și Cum Să O Eliminați? Cum Să Treceți La O Altă Imprimantă?

Cum fac din imprimanta mea masterul implicit pe diferite sisteme de operare? Cum pot face ca imprimanta mea să fie cea principală sau să o elimin din această listă? Posibile probleme cu care utilizatorul va trebui să se confrunte în proces, precum și modalități de a le rezolva
Cum Se Imprimă Formatul A3 Pe O Imprimantă A4? Cum Puteți Imprima O Foaie în Word? Probleme Posibile La Imprimarea Unui Document

Cum se imprimă formatul A3 pe o imprimantă A4? Ce programe sunt utilizate pentru aceasta? Cum puteți imprima o foaie în Word? Probleme posibile la imprimarea unui document